

Windows 7 will boot as it normally does into the setup environment, the only difference this time is, you will be given a choice to select the edition of Windows 7 you want to reinstall. This might vary by manufacturer, but the usual one to try is F12, start your NetbookĪnd press F12 repeatedly until a screen is displayed giving you the option to boot from a USB Memory device, select that and press Enter on your keyboard. Once the USB device has been identified, click the Begin copying button.Īnd that’s it, the next step now is to boot your Netbook from the thumb drive, make sure the thumb drive you will be installing Windows 7 from is plugged into the USB port. Select the USB device where you want to have the backup stored to for installation. Browse to where the Windows 7 Image is stored, open

For installation purposes, you should get a thumb drive that’s at least 4 GBs in size to store the installation files.

This simple tool will help you convert the same image file into to a USB thumb drive. Because most Netbooks do not include a DVD drive, you will have to use a tool such as the Windows 7 USB/DVD Download Tool ( ) The next step now is to reinstall Windows 7 Starter. That’s it! the ei.cfg file is now removed. Just right click it and click Extract All.ĭouble click the eicfg_remover.exe file to launch it.īrowse to where the Windows 7 Image (.ISO file) is stored, select it and click Open. Lets take a look at doing it step by step.Īfter downloading the eicfg removal utility, you need to extract, since its in a. We will edit the image and remove the ei.cfg file so we can reveal all editions of Windows 7 during the installation and select Windows 7 Starter. The following article about how to edit the ei.cfg fileĮi.cfg Removal Utility Lets You Use Any Product Key Boot from it, this will reveal all editions of Windows 7, select the Starter edition. After editing burn it to a blank DVD disk or put it on a thumb drive.
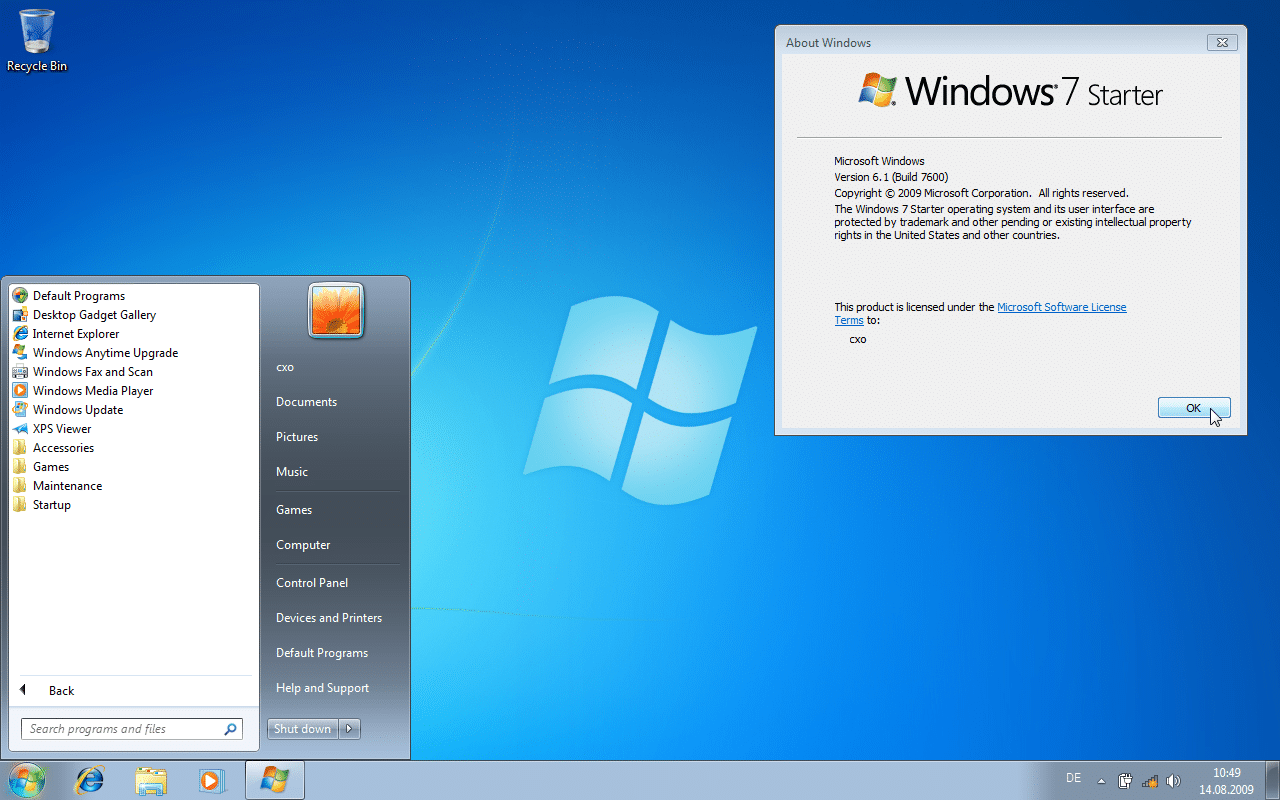
You are going to edit the contents of the.


 0 kommentar(er)
0 kommentar(er)
